1. Introduction
Présentes depuis de nombreuses années, les insertions automatiques avaient été supprimées dans Word 2007. Cette facilité avait été remplacée par des BuildingBlocksou blocs de construction. D'un usage nettement moins convivial, ces blocs de construction n'ont pas fait l'unanimité et ce sont probablement les demandes incessantes des utilisateurs qui ont poussé les responsables de Microsoft à réintroduire cette fonction dans Word 2010, pourtant, les insertions automatiques font toujours partie des blocs de construction, mais leur utilisation a été facilitée avec le retour de la touche "F3".
L'utilisation des insertions automatiques va probablement vous aider dans l'utilisation quotidienne de Word.
Dans cet article, je vais aborder ce sujet.
2. Utilisation
2-A. Ajouter une insertion automatique
La méthode la plus simple est le passage par une sélection de texte à l'aide de la souris.
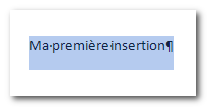
Pour ensuite l'ajouter à la galerie des insertions.
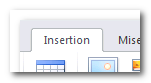
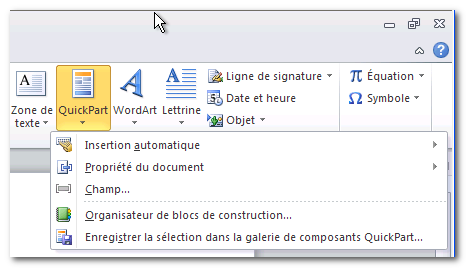
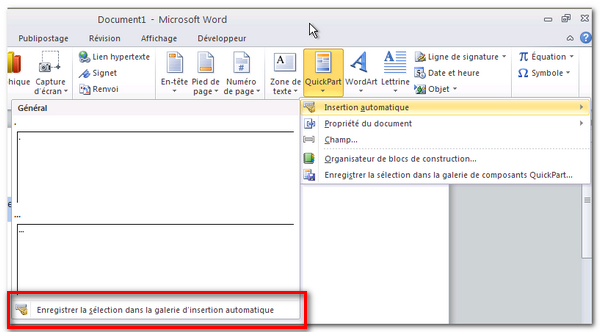
Nous obtenons ensuite une boîte de dialogue qui va nous permettre d'identifier correctement notre entrée.

La première zone de texte correspond au nom de votre insertion et sera aussi le texte qui sera repris pour son utilisation.
La liste déroulante Galerie ne devra pas être modifiée, elle correspond à la "Galerie" des blocs de construction à laquelle vous souhaitez lier votre insertion.
Pour la catégorie, vous avez la possibilité de créer de nouvelles catégories de blocs de construction, si vous avez ou souhaitez avoir une grande quantité d'insertions automatiques, vous pouvez définir de nouvelles catégories, leur gestion deviendra plus facile.
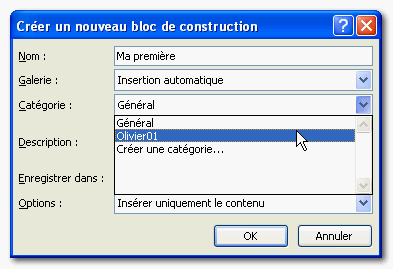
Vous pouvez stocker ces "insertions automatiques" dans les BuildingBlocks, dans les modèles en cours d'utilisation y compris le normal template.
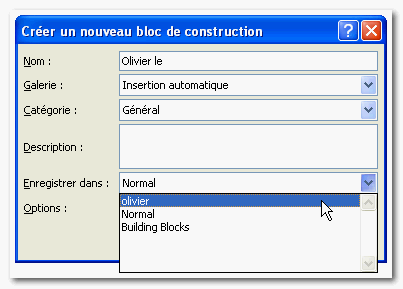
Il n'est pas possible de modifier le contenu de votre insertion automatique.
2-B. Utilisation
Pour l'utilisation, la méthode la plus rapide est de taper le nom de votre insertion et d'appuyer ensuite sur la touche "F3".
Une autre solution est l'utilisation du bouton "Quick Part" du groupe "Texte" dans l'onglet "Insertion".
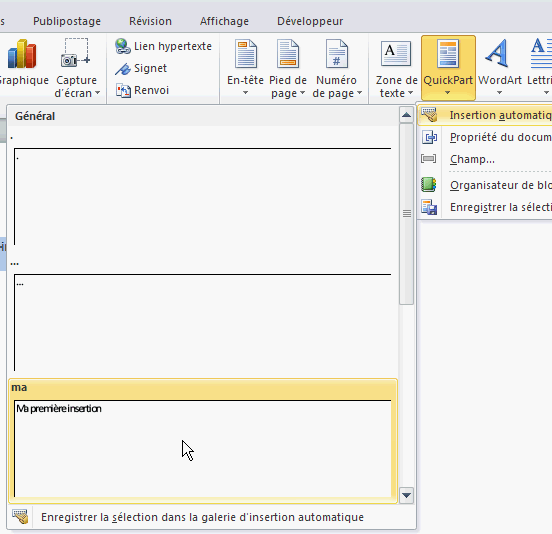
Si vous êtes amenés à utiliser souvent les insertions automatiques, il est possible d'ajouter au ruban un bouton donnant accès aux insertions automatiques.
Dans les options de Word, vous pouvez personnaliser le ruban.
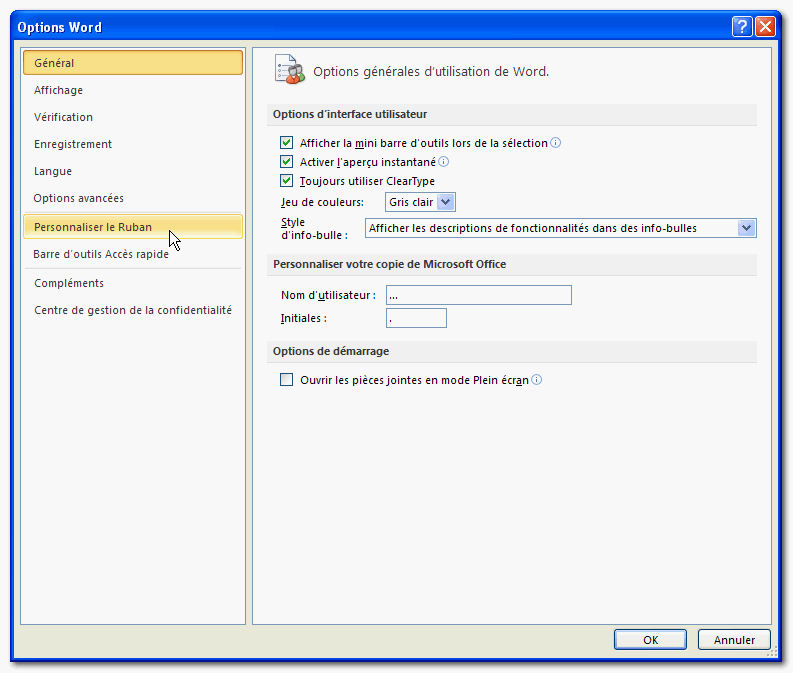
Choisissez "Toutes les commandes" dans la liste déroulante.
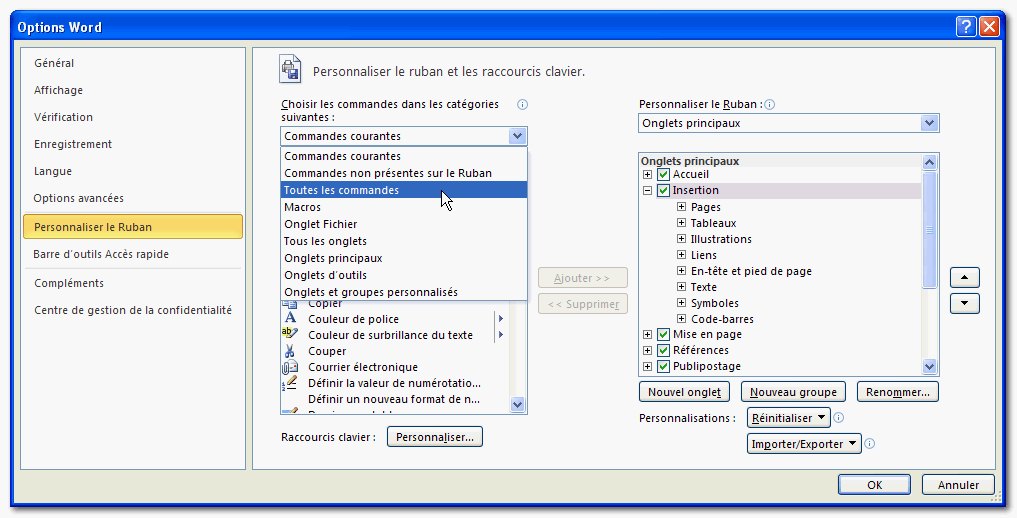
Trouvez dans la liste "Insertions automatiques" et ajoutez-la dans l'onglet et le groupe de votre choix.
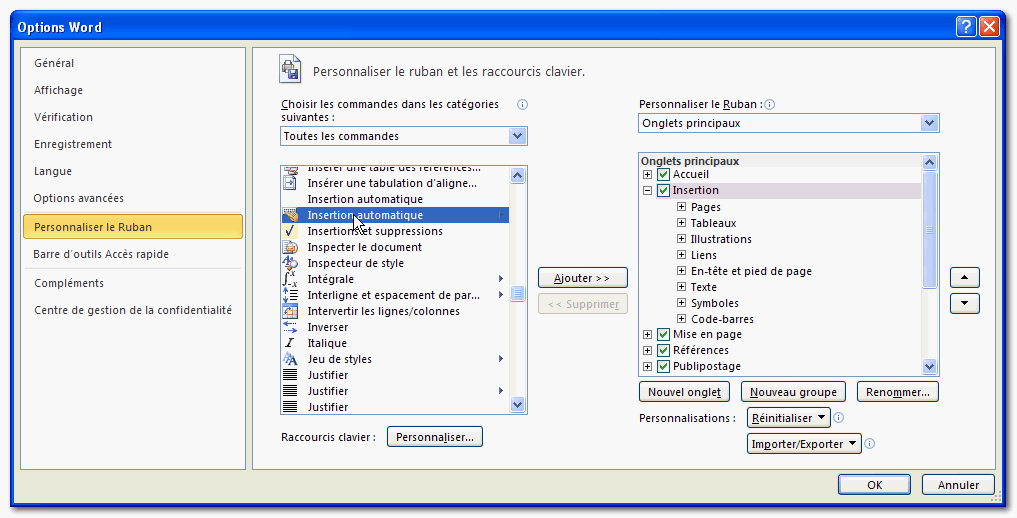
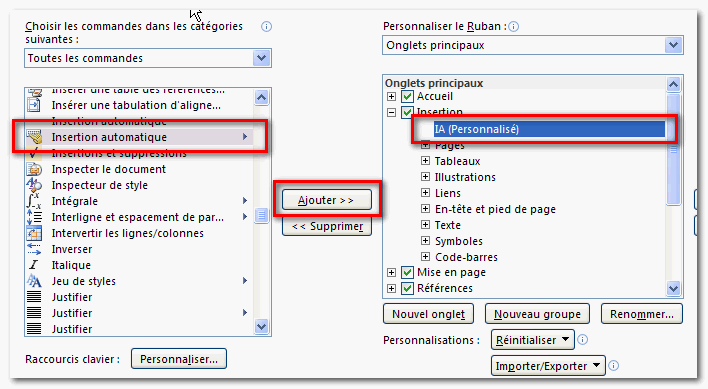
Pour ma part, j'ai créé un groupe dans l'onglet "Insertion".
Le résultat après ajout :
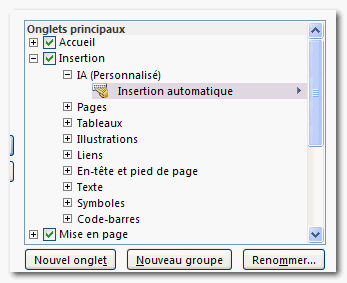
Le résultat final :
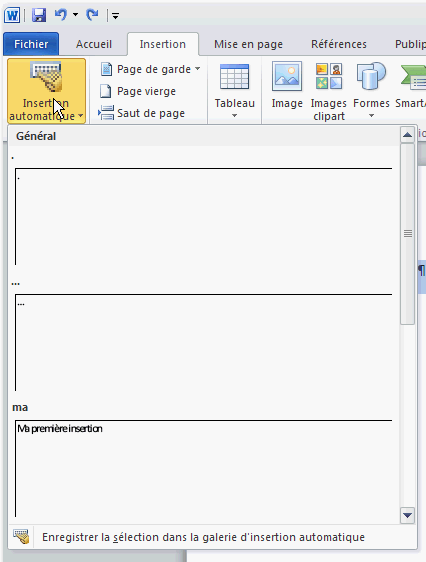
2-C. Supprimer une insertion automatique
Après l'ajout d'une "Insertion automatique", il faut aussi penser à la suppression. La gestion des insertions automatiques se fait de la même manière que pour les blocs de construction.
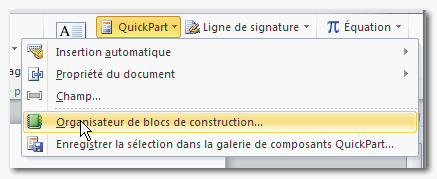
Il reste à trouver l'insertion que l'on souhaite supprimer.
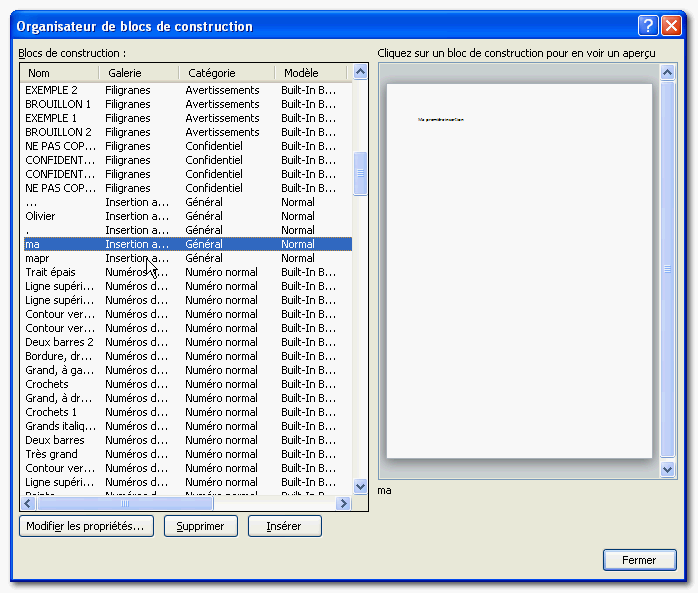
Et de la supprimer à l'aide du bouton Supprimer.
3. Correction automatique vs Insertions automatiques
Il existe une solution alternative aux insertions automatiques : la correction automatique. Cette fonctionnalité est censée corriger les éventuelles erreurs de frappe; en détournant légèrement cette fonction, il est possible d'insérer un long texte en frappant simplement quelques lettres.
Pour ne pas risquer d'interférer avec les vraies corrections, il est sage d'utiliser des caractères spéciaux comme le @, §, #, $ .. qui ne se rencontrent pas ou très peu dans des textes ordinaires. Ainsi, il est possible lors de la frappe de oli$ obtenir une correction en Olivier Lebeau.
Vous devez aller dans les options de Word.
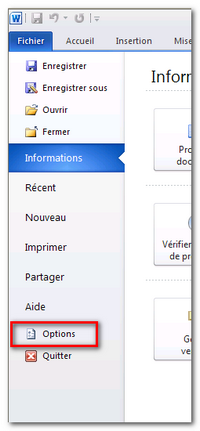
Sélectionnez la rubrique Vérification.

Choisissez les "Options de correction automatique". Vous ajoutez votre entrée et vous validez l'entrée en cliquant sur "Ajouter".
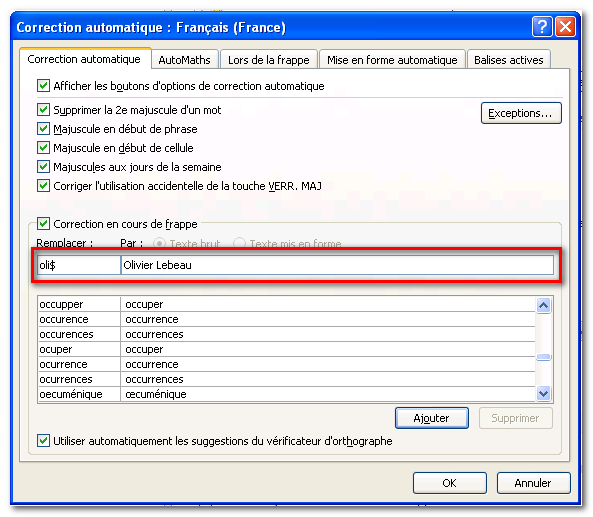
Votre correction apparaît dans la liste.

Il ne vous reste plus qu'à l'essayer.
▲
Présentes depuis de nombreuses années, les insertions automatiques avaient été supprimées dans Word 2007. Cette facilité avait été remplacée par des BuildingBlocksou blocs de construction. D'un usage nettement moins convivial, ces blocs de construction n'ont pas fait l'unanimité et ce sont probablement les demandes incessantes des utilisateurs qui ont poussé les responsables de Microsoft à réintroduire cette fonction dans Word 2010, pourtant, les insertions automatiques font toujours partie des blocs de construction, mais leur utilisation a été facilitée avec le retour de la touche "F3".
L'utilisation des insertions automatiques va probablement vous aider dans l'utilisation quotidienne de Word.
Dans cet article, je vais aborder ce sujet.
2. Utilisation
▲
2-A. Ajouter une insertion automatique
▲
La méthode la plus simple est le passage par une sélection de texte à l'aide de la souris.
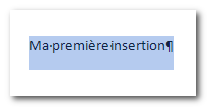
Pour ensuite l'ajouter à la galerie des insertions.
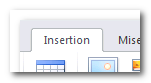
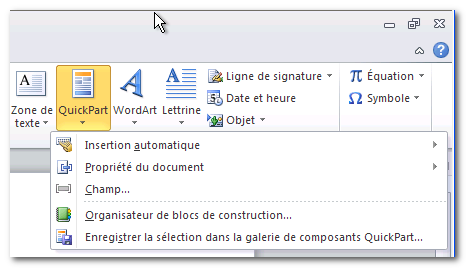
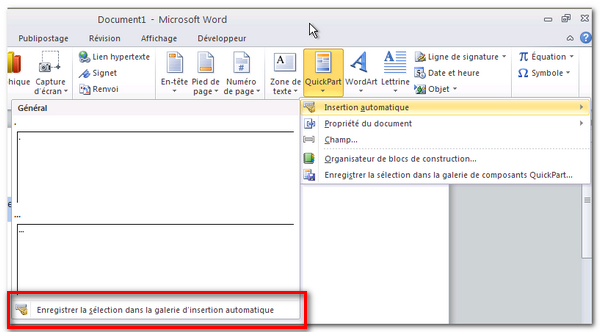
Nous obtenons ensuite une boîte de dialogue qui va nous permettre d'identifier correctement notre entrée.

La première zone de texte correspond au nom de votre insertion et sera aussi le texte qui sera repris pour son utilisation.
La liste déroulante Galerie ne devra pas être modifiée, elle correspond à la "Galerie" des blocs de construction à laquelle vous souhaitez lier votre insertion.
Pour la catégorie, vous avez la possibilité de créer de nouvelles catégories de blocs de construction, si vous avez ou souhaitez avoir une grande quantité d'insertions automatiques, vous pouvez définir de nouvelles catégories, leur gestion deviendra plus facile.
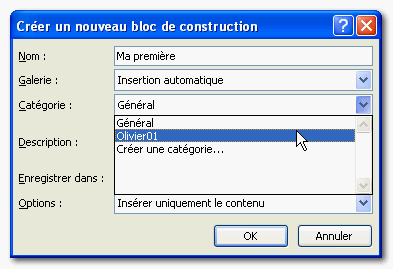
Vous pouvez stocker ces "insertions automatiques" dans les BuildingBlocks, dans les modèles en cours d'utilisation y compris le normal template.
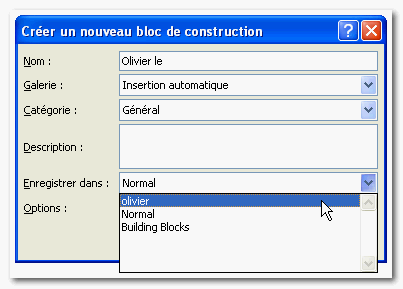
Il n'est pas possible de modifier le contenu de votre insertion automatique.
2-B. Utilisation
▲
Pour l'utilisation, la méthode la plus rapide est de taper le nom de votre insertion et d'appuyer ensuite sur la touche "F3".
Une autre solution est l'utilisation du bouton "Quick Part" du groupe "Texte" dans l'onglet "Insertion".
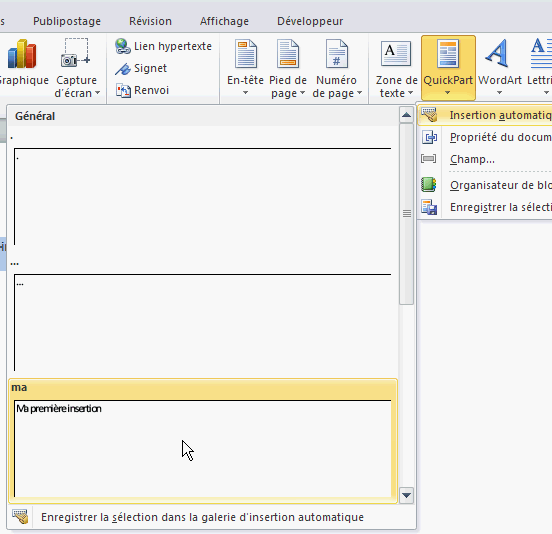
Si vous êtes amenés à utiliser souvent les insertions automatiques, il est possible d'ajouter au ruban un bouton donnant accès aux insertions automatiques.
Dans les options de Word, vous pouvez personnaliser le ruban.
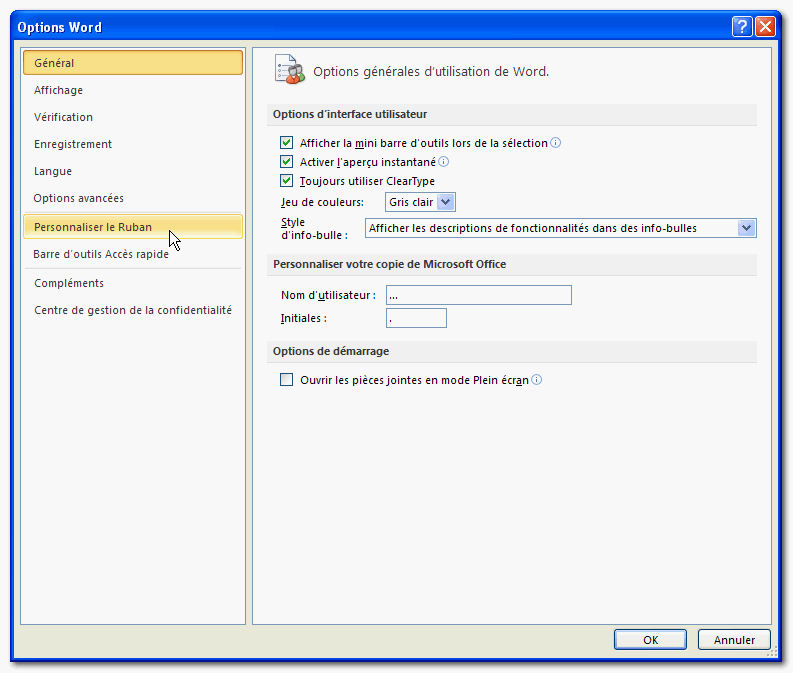
Choisissez "Toutes les commandes" dans la liste déroulante.
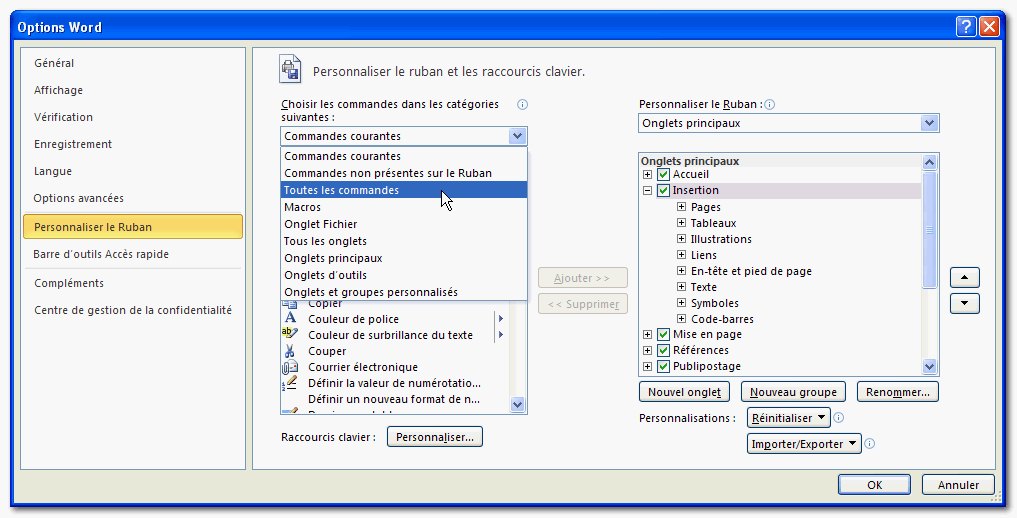
Trouvez dans la liste "Insertions automatiques" et ajoutez-la dans l'onglet et le groupe de votre choix.
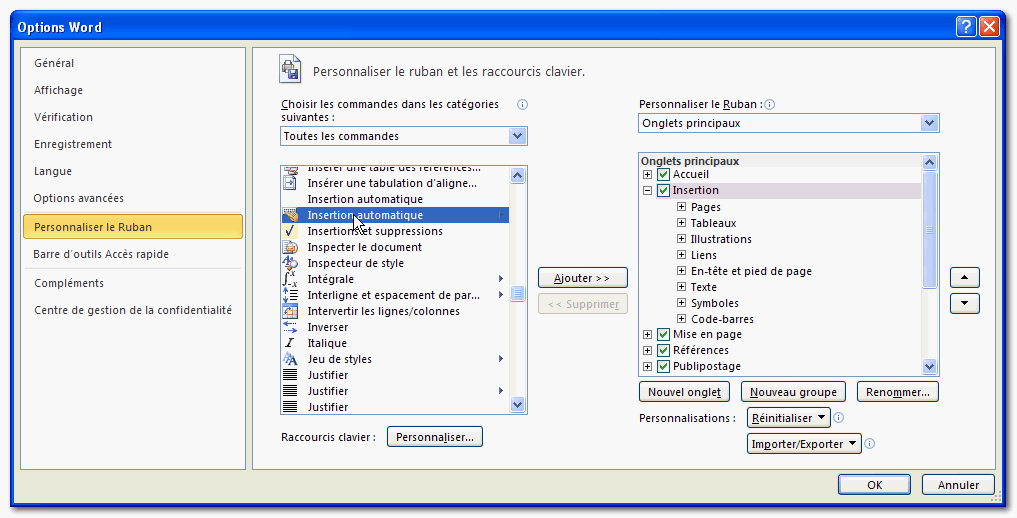
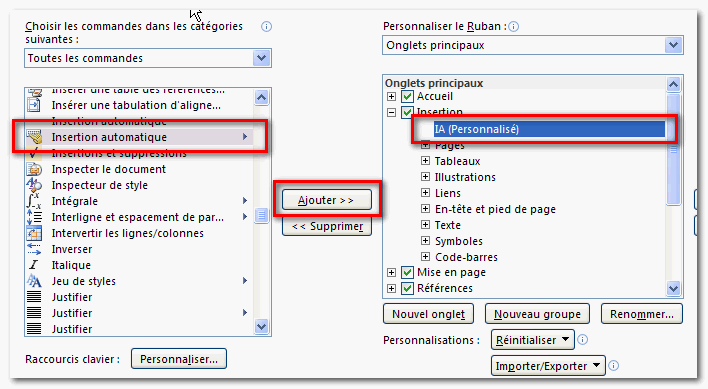
Pour ma part, j'ai créé un groupe dans l'onglet "Insertion".
Le résultat après ajout :
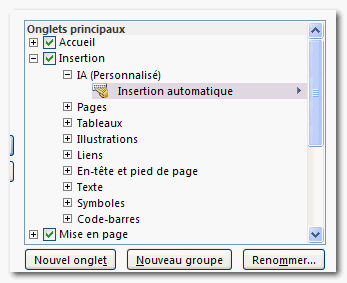
Le résultat final :
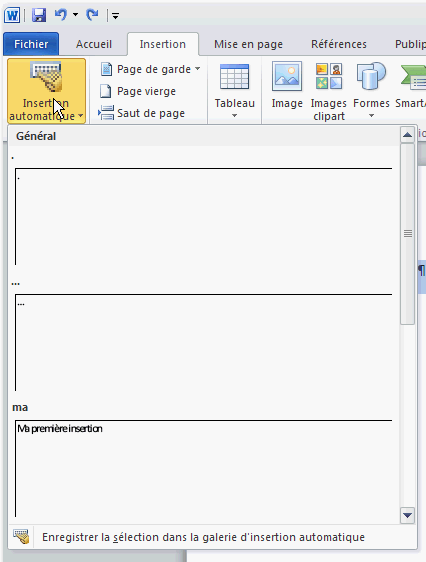
2-C. Supprimer une insertion automatique
▲
Après l'ajout d'une "Insertion automatique", il faut aussi penser à la suppression. La gestion des insertions automatiques se fait de la même manière que pour les blocs de construction.
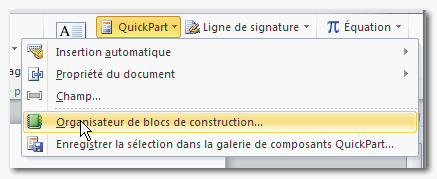
Il reste à trouver l'insertion que l'on souhaite supprimer.
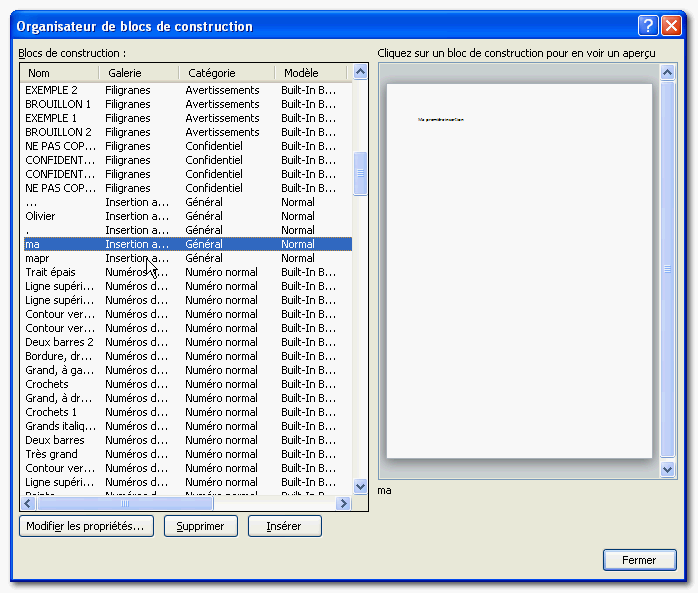
Et de la supprimer à l'aide du bouton Supprimer.
3. Correction automatique vs Insertions automatiques
▲
Il existe une solution alternative aux insertions automatiques : la correction automatique. Cette fonctionnalité est censée corriger les éventuelles erreurs de frappe; en détournant légèrement cette fonction, il est possible d'insérer un long texte en frappant simplement quelques lettres.
Pour ne pas risquer d'interférer avec les vraies corrections, il est sage d'utiliser des caractères spéciaux comme le @, §, #, $ .. qui ne se rencontrent pas ou très peu dans des textes ordinaires. Ainsi, il est possible lors de la frappe de oli$ obtenir une correction en Olivier Lebeau.
Vous devez aller dans les options de Word.
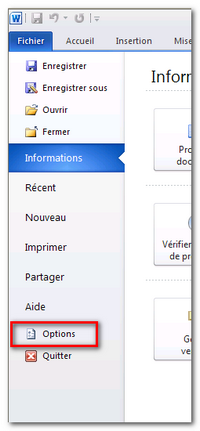
Sélectionnez la rubrique Vérification.

Choisissez les "Options de correction automatique". Vous ajoutez votre entrée et vous validez l'entrée en cliquant sur "Ajouter".
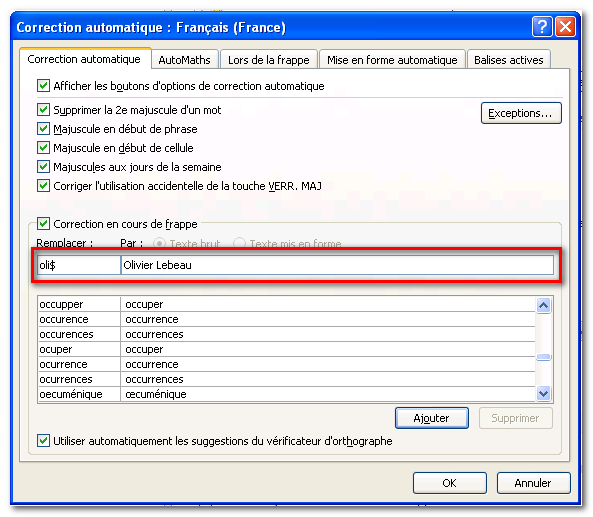
Votre correction apparaît dans la liste.

Il ne vous reste plus qu'à l'essayer.
